
Trong thế giới công nghệ phát triển như hiện nay, việc sử dụng các công cụ văn bản như Word 2010 đã trở nên phổ biến. Nó không chỉ giúp chúng ta viết và chỉnh sửa tài liệu mà còn cung cấp nhiều tính năng mạnh mẽ để làm việc hiệu quả hơn. Trong bài viết này, chúng ta sẽ cùng nhau khám phá một số kỹ năng cơ bản nhưng lại rất quan trọng trong Word 2010, đó là cách canh le, tùy chỉnh giao diện và cài đặt cá nhân hóa, cũng như cách sử dụng các công cụ đính kèm và thư mục. Những kỹ năng này không chỉ giúp bạn làm việc chuyên nghiệp mà còn nâng cao hiệu quả làm việc hàng ngày.
Địa chỉ chính thức::88lucky.com
Cách Canh Le Word 2010: Giới Thiệu Ngắn Gọn
Word 2010 là một trong những phần mềm văn bản phổ biến nhất hiện nay, được nhiều người sử dụng để tạo và chỉnh sửa các tài liệu văn bản, báo cáo, và nhiều loại tài liệu khác nhau. Việc canh lề trong Word 2010 là một kỹ năng cơ bản mà ai cũng nên biết, giúp tài liệu của bạn trở nên chuyên nghiệp và dễ đọc hơn. Dưới đây là một số bước cơ bản để bạn có thể canh lề trong Word 2010 một cách dễ dàng.
Khi bạn mở một tài liệu mới trong Word 2010, lề mặc định của nó là lề 2.54 cm cho cả 3 cạnh (trên, dưới, và hai bên). Tuy nhiên, bạn có thể thay đổi các giá trị này để phù hợp với nhu cầu cụ thể của mình. Dưới đây là các bước chi tiết để canh lề trong Word 2010:
- Mở Tài Liệu và Chọn Tab “Home”
- Sau khi mở Word 2010, bạn sẽ thấy một giao diện với nhiều tab ở trên cùng của màn hình. Tab “Home” là nơi bạn có thể thực hiện nhiều thao tác cơ bản như định dạng chữ,, và canh lề.
- Sử Dụng Công Cụ Canh Lề
- Trong Tab “Home”, bạn sẽ tìm thấy một nhóm công cụ có tên “Paragraph” (Câu). Trong nhóm này, có một biểu tượng hình ba đường ngang và ba dấu phẩy (¶), đó là công cụ canh lề.
- Thay Đổi Lề Mặc Định
- Nhấp vào biểu tượng canh lề để mở hộp thoại “Paragraph” (Câu). Tại đây, bạn sẽ thấy các mục “Left”, “Center”, “Right”, và “Indent” (Lề trái, Trung tâm, Lề phải, và Canh ra). Bạn có thể thay đổi các giá trị mặc định bằng cách nhập số cm hoặc mm vào các mục “Left” và “Right”.
- Canh Lề Đa Cạnh
- Nếu bạn muốn canh lề cho cả 3 cạnh của tài liệu, bạn có thể chọn “All” (Tất cả) và thay đổi giá trị cho “Top”, “Bottom”, và “Inside” (Trên, Dưới, và Trong). Điều này sẽ giúp bạn canh lề đều cho cả tài liệu.
- Canh Lề Tùy Chỉnh
- Ngoài việc thay đổi giá trị trực tiếp, bạn cũng có thể sử dụng các nút mũi tên để tăng hoặc giảm giá trị lề. Các nút này giúp bạn dễ dàng điều chỉnh lề mà không cần phải nhập số liệu chính xác.
- Canh Lề Tự Động
- Nếu bạn không muốn canh lề thủ công, Word 2010 cũng cung cấp tùy chọn canh lề tự động. Bạn có thể chọn “AutoFit” (Tự động phù hợp) để Word tự động điều chỉnh lề dựa trên nội dung của tài liệu.
- Canh Lề Đa Tài Liệu
- Nếu bạn đang làm việc với nhiều tài liệu cùng một lúc, bạn có thể canh lề cho tất cả các tài liệu cùng một lúc bằng cách chọn nhiều tài liệu và áp dụng lề mới.
- Canh Lề Trong Table
- Nếu tài liệu của bạn chứa table, bạn cũng có thể canh lề cho các cell trong table. Để làm điều này, bạn cần chọn cell đó và áp dụng lề tương tự như cách bạn canh lề cho văn bản.
- Canh Lề Trong Header và Footer
- Đôi khi, bạn cần canh lề cho các phần header và footer của tài liệu. Để làm điều này, bạn cần chuyển đến tab “Insert” (Chèn) và chọn “Header” hoặc “Footer”. Sau đó, bạn có thể canh lề như bình thường.
- Lưu Lại Cấu Hình Canh Lề
- Sau khi canh lề xong, đừng quên lưu lại tài liệu để cấu hình canh lề của bạn được giữ lại. Bạn có thể sử dụng phím tắt Ctrl + S để lưu tài liệu.
Canh lề trong Word 2010 không chỉ giúp tài liệu của bạn trở nên chuyên nghiệp mà còn giúp người đọc dễ dàng theo dõi nội dung. Hy vọng với những bước cơ bản trên, bạn đã có thể tự tin canh lề tài liệu của mình một cách hiệu quả.

Tại Sao Nên Học Cách Canh Le Word 2010?
Học cách canh le Word 2010 có rất nhiều lợi ích, và dưới đây là một số lý do chính mà bạn nên học kỹ năng này:
-
Tăng Cường Hiệu Suất Làm Việc:Canh le tài liệu không chỉ giúp tài liệu của bạn trở nên chuyên nghiệp mà còn giúp bạn tiết kiệm thời gian khi phải xử lý nhiều tài liệu. Với việc biết cách canh le, bạn có thể nhanh chóng tạo ra các tài liệu đẹp mắt mà không cần phải nhờ đến sự hỗ trợ của các phần mềm đồ họa phức tạp.
-
Thể Hiện Tính Chất Chuyên Nghiệp:Trong công việc hoặc học tập, việc có một tài liệu canh le đẹp mắt là rất quan trọng. Nó không chỉ thể hiện sự chuyên nghiệp mà còn giúp người đọc dễ dàng tiếp cận và hiểu nội dung của tài liệu. Học cách canh le Word 2010 sẽ giúp bạn tạo ra những tài liệu ấn tượng, từ đó nâng cao hình ảnh cá nhân và tổ chức của bạn.
-
Tùy Chỉnh Đa Dạng:Word 2010 cung cấp rất nhiều công cụ canh le đa dạng, từ việc chọn font chữ, màu sắc, đến việc sử dụng các hiệu ứng văn bản, hình ảnh, và biểu đồ. Bạn có thể tùy chỉnh tài liệu theo ý muốn, phù hợp với từng mục đích và đối tượng mà bạn muốn truyền tải thông tin.
-
Dễ Dàng Sử Dụng và Hiểu Nhiều:So với các phần mềm đồ họa chuyên nghiệp, Word 2010 dễ sử dụng hơn nhiều. Mặc dù có nhiều tính năng phức tạp, nhưng với một số hướng dẫn cơ bản, bạn có thể dễ dàng nắm bắt và áp dụng vào thực tế. Điều này giúp bạn không cần phải bỏ ra nhiều thời gian và công sức để học một phần mềm mới.
-
Tích Hợp Nhiều Công Cụ Hỗ Trợ:Word 2010 không chỉ là một phần mềm văn bản mà còn tích hợp nhiều công cụ hỗ trợ khác như tính năng tìm kiếm và thay thế, định dạng tự động, và nhiều công cụ chỉnh sửa khác. Việc học cách canh le sẽ giúp bạn sử dụng tối đa các công cụ này, từ đó nâng cao hiệu quả làm việc.
-
Tạo Ra Tài Liệu Đa Dạng:Bạn có thể sử dụng Word 2010 để tạo ra nhiều loại tài liệu khác nhau như báo cáo, bài giảng, thư viện, và nhiều loại tài liệu văn bản khác. Mỗi loại tài liệu đều có cách canh le riêng, và việc học cách canh le sẽ giúp bạn linh hoạt hơn trong việc tạo ra các tài liệu phù hợp với từng mục đích.
-
Tham Khảo và Học Tập:Việc học cách canh le Word 2010 cũng giúp bạn dễ dàng tham khảo và học tập từ các tài liệu khác. Bạn có thể dễ dàng hiểu và áp dụng các cách canh le từ các tài liệu mẫu, từ đó cải thiện kỹ năng của mình.
-
Tích Hợp Với Các Phần Mềm Khác:Word 2010 có thể dễ dàng tích hợp với các phần mềm khác như Excel, PowerPoint, và OneNote. Điều này giúp bạn có thể tạo ra các tài liệu tổng hợp, từ đó tiết kiệm thời gian và công sức trong việc xử lý nhiều tài liệu khác nhau.
-
Tăng Cường Kỹ Năng Thực Hành:Học cách canh le Word 2010 không chỉ giúp bạn nâng cao kỹ năng sử dụng máy tính mà còn giúp bạn phát triển kỹ năng thực hành. Việc thực hành canh le thường xuyên sẽ giúp bạn trở nên tự tin hơn trong việc sử dụng các phần mềm văn bản.
-
Tăng Cường Sự Sáng Tạo:Canh le tài liệu là một cách để bạn thể hiện sự sáng tạo của mình. Việc học cách canh le sẽ giúp bạn có thêm nhiều ý tưởng và cách thể hiện mới mẻ, từ đó làm cho tài liệu của bạn trở nên độc đáo và ấn tượng hơn.
Những lý do trên là những động lực để bạn nên học cách canh le Word 2010. Với kỹ năng này, bạn sẽ không chỉ nâng cao hiệu quả công việc mà còn thể hiện sự chuyên nghiệp và sáng tạo của mình trong mọi công việc và học tập.

Cách Mở và Tạo Mẫu Tài Liệu Mới trong Word 2010
Mở Word 2010 và tạo tài liệu mới là bước cơ bản nhất mà bất kỳ ai cũng cần phải nắm vững để có thể làm việc hiệu quả với phần mềm này. Dưới đây là các bước cụ thể để thực hiện hai công việc này:
- Mở Word 2010:
- Mở cửa sổ Windows, nhấp vào biểu tượng Word 2010 trên màn hình desktop hoặc tìm trong danh sách ứng dụng.
- Một cửa sổ mới sẽ xuất hiện, bạn có thể thấy các tệp tài liệu đã mở gần đây và một số mẫu tài liệu phổ biến.
- Nếu bạn không thấy biểu tượng Word 2010, hãy kiểm tra trong mục “Start” (mở từ thanh menu ở góc dưới cùng bên trái màn hình) hoặc trong thư mục ứng dụng của bạn.
- Tạo Mẫu Tài Liệu Mới:
- Khi cửa sổ Word 2010 mở ra, bạn sẽ thấy một màn hình chào mừng với nhiều tùy chọn để bắt đầu.
- Để tạo một tài liệu mới từ đầu, hãy nhấp vào biểu tượng “New” (mới) hoặc chọn “File” > “New” từ thanh menu trên cùng.
- Một bảng điều khiển “Available Templates” (mẫu tài liệu có sẵn) sẽ xuất hiện, cung cấp nhiều loại mẫu tài liệu khác nhau như letter, resume, report, và nhiều hơn nữa.
- Bạn có thể cuộn qua các mẫu để tìm kiếm mẫu phù hợp với nhu cầu của mình.
- Chọn và Chỉnh Sửa Mẫu Tài Liệu:
- Khi bạn đã tìm thấy mẫu tài liệu mong muốn, hãy nhấp vào nó để xem trước.
- Nếu bạn muốn làm việc với mẫu này, hãy nhấp vào “Create” (tạo) hoặc “Use this Template” (sử dụng mẫu này).
- Một cửa sổ mới sẽ mở ra và bạn có thể bắt đầu chỉnh sửa tài liệu theo ý muốn.
- Bạn có thể thay đổi tiêu đề, thêm hoặc xóa các phần nội dung, và điều chỉnh định dạng văn bản.
- Tùy Chỉnh Mẫu Tài Liệu:
- Sau khi tạo tài liệu mới, bạn có thể tùy chỉnh mẫu theo cách riêng của mình.
- Nhấp vào tiêu đề hoặc các phần nội dung mà bạn muốn thay đổi.
- Sử dụng các công cụ định dạng văn bản ở thanh công cụ trên cùng để thay đổi cỡ chữ, phong cách chữ, màu sắc, và nhiều tính năng khác.
- Bạn cũng có thể thêm các đối tượng như hình ảnh, biểu đồ, và bảng.
- Lưu Tài Liệu Mới:
- Khi bạn đã hoàn thành việc chỉnh sửa tài liệu, hãy nhớ lưu lại công việc của mình.
- Nhấp vào biểu tượng “Save” (lưu) hoặc chọn “File” > “Save” từ thanh menu.
- Một cửa sổ lưu tệp sẽ mở ra, bạn có thể chọn thư mục lưu trữ, nhập tên tệp, và chọn định dạng tệp (ví dụ: .docx, .doc).
- Tạo Tài Liệu từ Mẫu Tùy Chỉnh:
- Nếu bạn muốn tạo nhiều tài liệu từ một mẫu tùy chỉnh, bạn có thể sử dụng tính năng “Quick Parts” (phần nhanh).
- Nhấp vào biểu tượng “Quick Parts” hoặc chọn “Insert” > “Quick Parts” từ thanh menu.
- Chọn các phần bạn muốn lặp lại và nhấp vào “Insert” (thêm vào).
- Bạn có thể tạo một thư mục tùy chỉnh để lưu trữ các phần nhanh này cho việc sử dụng sau này.
- Đóng Tài Liệu và Thoát khỏi Word 2010:
- Sau khi hoàn thành công việc, hãy nhấp vào biểu tượng “Close” (đóng) hoặc chọn “File” > “Close” từ thanh menu.
- Nếu bạn đã lưu tài liệu, Word 2010 sẽ tự động đóng mà không yêu cầu xác nhận. Nếu bạn chưa lưu, bạn sẽ được yêu cầu lưu tệp trước khi thoát.
Bằng cách làm theo các bước trên, bạn sẽ nhanh chóng mở Word 2010 và tạo tài liệu mới, từ đó có thể bắt đầu làm việc với các công việc văn bản một cách hiệu quả.

Cách Thêm và Chỉnh Sửa Các Chữ Canh Le
Để thêm và chỉnh sửa các chữ canh le trong Word 2010, bạn có thể làm theo các bước sau:
- Thêm Chữ Canh Le
- Mở một tài liệu mới hoặc hiện có trong Word 2010.
- Nhấp vào menu “Insert” (Chèn) ở thanh công cụ trên đầu màn hình.
- Chọn “Symbol” (Ký tự đặc biệt) từ danh sách các tùy chọn. Một cửa sổ mới sẽ mở ra.
- Trong cửa sổ “Symbol”, bạn có thể tìm thấy các chữ canh le bằng cách cuộn xuống danh sách.
- Nhấp vào chữ canh le mà bạn muốn thêm và nhấp vào “Insert” (Chèn) để thêm nó vào tài liệu của bạn.
- Nếu bạn muốn thêm nhiều chữ canh le cùng một lúc, bạn có thể chọn nhiều chữ canh le bằng cách giữ phím Ctrl và nhấp vào từng chữ canh le, sau đó nhấp vào “Insert”.
- Chỉnh Sửa Chữ Canh Le
- Một khi bạn đã chèn một chữ canh le vào tài liệu, bạn có thể chỉnh sửa nó bằng cách:
- Chọn chữ canh le đó bằng cách nhấp vào nó.
- Sử dụng các công cụ chỉnh sửa văn bản trong Word để thay đổi cỡ chữ, màu sắc, hoặc phong cách của chữ canh le.
- Bạn có thể thay đổi cỡ chữ bằng cách nhấp vào “Home” (Bắt đầu) và chọn cỡ chữ từ danh sách.
- Để thay đổi màu sắc của chữ canh le, nhấp vào biểu tượng mực ở thanh công cụ “Home” và chọn màu sắc mong muốn.
- Nếu bạn muốn thay đổi phong cách của chữ canh le (ví dụ: in đậm, in nghiêng, in), hãy nhấp vào các biểu tượng tương ứng trên thanh công cụ “Home”.
- Đặt Chữ Canh Le Trong Tài Liệu
- Bạn có thể đặt vị trí của chữ canh le trong tài liệu bằng cách sử dụng các công cụ sau:
- Sử dụng con trỏ chuột để di chuyển và đặt vị trí chính xác của chữ canh le trong tài liệu.
- Nếu bạn muốn di chuyển nhiều chữ canh le cùng một lúc, bạn có thể chọn chúng và di chuyển chúng như một khối bằng cách kéo và thả.
- Để thay đổi vị trí của một đoạn văn bản bao gồm cả các chữ canh le, bạn có thể chọn toàn bộ đoạn văn bản và sử dụng các công cụ chỉnh sửa văn bản để dịch chuyển nó.
- Chỉnh Sửa Kích Thước và Góc Độ của Chữ Canh Le
- Nếu bạn muốn thay đổi kích thước của một chữ canh le, bạn có thể:
- Chọn chữ canh le.
- Nhấp vào biểu tượng “Format” (Định dạng) ở thanh công cụ “Home”.
- Chọn “Font” (Chữ) và sau đó chọn “Character Spacing” (Khoảng cách ký tự) để thay đổi kích thước của chữ canh le.
- Để thay đổi góc độ của một chữ canh le, bạn có thể:
- Chọn chữ canh le.
- Nhấp vào biểu tượng “Format” (Định dạng) ở thanh công cụ “Home”.
- Chọn “WordArt” (Đại bàng văn bản) và sau đó chọn “WordArt Transform” (Chuyển đổi đại bàng văn bản).
- Sử dụng các công cụ trong “WordArt Transform” để xoay, nghiêng hoặc lật chữ canh le theo ý muốn.
- Sử Dụng Chữ Canh Le Trong Các Đồ Hoà Đa Dạng
- Bạn có thể sử dụng các chữ canh le trong Word 2010 để tạo ra các biểu đồ, hình ảnh hoặc các yếu tố đồ họa khác bằng cách:
- Chọn chữ canh le mà bạn muốn sử dụng.
- Nhấp vào biểu tượng “Insert” (Chèn) ở thanh công cụ “Home”.
- Chọn loại đồ họa hoặc yếu tố đồ họa mà bạn muốn tạo ra, ví dụ như biểu đồ, hình ảnh, hoặc biểu tượng.
- Sử dụng các công cụ trong phần “Design” (Thiết kế) và “Format” (Định dạng) để tùy chỉnh và chỉnh sửa đồ họa đó.
- Lưu và Xuất Các Chữ Canh Le
- Sau khi bạn đã thêm và chỉnh sửa xong các chữ canh le, bạn có thể lưu và xuất tài liệu của mình:
- Nhấp vào biểu tượng “File” ở góc trên cùng bên trái của Word 2010.
- Chọn “Save As” (Lưu dưới dạng) để lưu tài liệu với một tên mới hoặc lưu vào một thư mục khác.
- Chọn định dạng tệp mà bạn muốn lưu (ví dụ: .docx, .pdf, .rtf).
- Nhấp vào “Save” (Lưu) để lưu tài liệu.
- Xem Lại và Điều Chỉnh Sau Khi Lưu
- Sau khi lưu tài liệu, bạn có thể mở nó lại và tiếp tục chỉnh sửa các chữ canh le nếu cần thiết:
- Nhấp vào biểu tượng “File” và chọn “Open” (Mở) để mở tài liệu đã lưu.
- Chọn tài liệu từ danh sách và nhấp vào “Open” (Mở).
- Sử dụng các công cụ chỉnh sửa trong Word 2010 để điều chỉnh các chữ canh le theo ý muốn.
Bằng cách làm theo các bước trên, bạn sẽ dễ dàng thêm và chỉnh sửa các chữ canh le trong Word 2010, giúp tài liệu của bạn trở nên chuyên nghiệp và bắt mắt hơn.

Tùy Chỉnh Giao Diện và Cài Đặt Cá Nhân Hóa
Trong Word 2010, việc tùy chỉnh giao diện và thiết lập cá nhân hóa là một trong những bước quan trọng giúp bạn làm việc hiệu quả và thoải mái hơn với phần mềm này. Dưới đây là một số cách để bạn có thể thực hiện điều này.
-
Thay Đổi Màu Sắc và Đồ Hoà Họa Giao DiệnBạn có thể thay đổi màu sắc và đồ hoà họa giao diện để phù hợp với sở thích cá nhân hoặc môi trường làm việc của mình. Để thực hiện điều này, bạn chỉ cần nhấp vào “Xem” (View) ở thanh công cụ trên cùng, sau đó chọn “Màu Sắc Giao Diện” (Interface Color). Tại đây, bạn có thể chọn một chủ đề màu từ các tùy chọn được cung cấp hoặc tùy chỉnh riêng bằng cách chọn “Tùy Chỉnh Màu Sắc” (Customize Colors).
-
Chuyển Đổi Màu Sắc và Độ Đậm Nhạt của Phông chữMàu sắc và độ đậm nhạt của phông chữ cũng có thể được tùy chỉnh để làm cho văn bản dễ đọc và bắt mắt hơn. Bạn có thể thay đổi màu phông chữ bằng cách chọn “Phông” (Font) từ thanh công cụ và chọn màu từ bảng màu. Đối với độ đậm nhạt, bạn có thể chọn độ đậm từ mức độ từ nhẹ đến đậm bằng cách sử dụng các tùy chọn như “Bình Thường” (Normal), “Mặc Định” (Default), “Đậm” (Bold), “Nghiêng” (Italic), và “Đậm và Nghiêng” (Bold Italic).
-
Thiết Lập Ký Tự Đặc Biệt và Tạo Đôi Ký TựNếu bạn thường xuyên sử dụng các ký tự đặc biệt hoặc tạo đôi ký tự trong tài liệu, việc thiết lập chúng như mặc định sẽ giúp bạn tiết kiệm thời gian. Để làm điều này, bạn có thể nhấp vào “Phông” (Font) và chọn “Tùy Chỉnh” (Modify) ở cuối danh sách phông. Tại cửa sổ “Font” (Font), bạn có thể thêm các ký tự đặc biệt vào danh sách của mình.
-
Cài Đặt Giao Diện Cá Nhân HóaBạn có thể tùy chỉnh giao diện của Word 2010 để phù hợp với cách bạn làm việc. Để thực hiện điều này, nhấp vào “Xem” (View) và chọn “Tùy Chỉnh Giao Diện” (Customize the Interface). Tại đây, bạn có thể chọn các tính năng bạn muốn hiển thị trên thanh công cụ hoặc trong menu. Ví dụ, bạn có thể chọn “Hiển Thị Các Công Cụ Đường Dây” (Show Ruler) để dễ dàng canh chỉnh kích thước và vị trí của các đoạn văn bản.
-
Tùy Chỉnh Cách Hiển Thị và Hiệu ỨngWord 2010 cho phép bạn tùy chỉnh cách hiển thị văn bản và các hiệu ứng để làm cho tài liệu của bạn trở nên chuyên nghiệp hơn. Bạn có thể điều chỉnh độ rộng của thanh công cụ, thay đổi cách hiển thị các mục trong thanh công cụ, và tùy chỉnh các hiệu ứng văn bản như bóng, nhấn, và nổi. Để thực hiện điều này, nhấp vào “Xem” (View) và chọn “Cách Hiển Thị” (Display Settings). Tại đây, bạn sẽ tìm thấy các tùy chọn để điều chỉnh giao diện và hiệu ứng.
-
Tùy Chỉnh Đường Dây và Ký SốĐường dây và ký số là những công cụ quan trọng trong việc canh chỉnh và định dạng tài liệu. Bạn có thể tùy chỉnh chúng theo ý muốn bằng cách nhấp vào “Xem” (View) và chọn “Đường Dây” (Ruler). Bạn có thể điều chỉnh độ rộng của đường dây, đặt các điểmreference, và sử dụng các công cụ để canh chỉnh vị trí của các đoạn văn bản.
-
Thiết Lập Mẫu Cá Nhân HóaNếu bạn thường xuyên làm việc với các loại tài liệu nhất định, việc thiết lập mẫu cá nhân hóa sẽ giúp bạn tiết kiệm thời gian. Bạn có thể tạo một mẫu tài liệu bao gồm các định dạng mặc định như font, kích thước giấy, và các yếu tố khác. Để tạo mẫu, bạn có thể tạo một tài liệu mới và định dạng nó theo ý muốn, sau đó lưu lại dưới dạng mẫu bằng cách chọn “Lưu” (Save) và chọn “Lưu Mẫu” (Save as Template).
-
Tùy Chỉnh Tùy Chọn KhácNgoài các tùy chọn trên, Word 2010 còn cung cấp nhiều tùy chọn khác để bạn cá nhân hóa môi trường làm việc. Bạn có thể tùy chỉnh cách xử lý các liên kết, cách hiển thị các thông báo, và nhiều tính năng khác. Để truy cập các tùy chọn này, bạn có thể nhấp vào “Tùy Chỉnh” (File) > “Tùy Chỉnh Tùy Chọn” (Options) và chọn các mục bạn muốn tùy chỉnh.
Bằng cách tùy chỉnh giao diện và thiết lập cá nhân hóa trong Word 2010, bạn sẽ tạo được một môi trường làm việc phù hợp với mình, giúp nâng cao hiệu quả công việc và làm cho việc soạn thảo tài liệu trở nên dễ dàng và thú vị hơn.
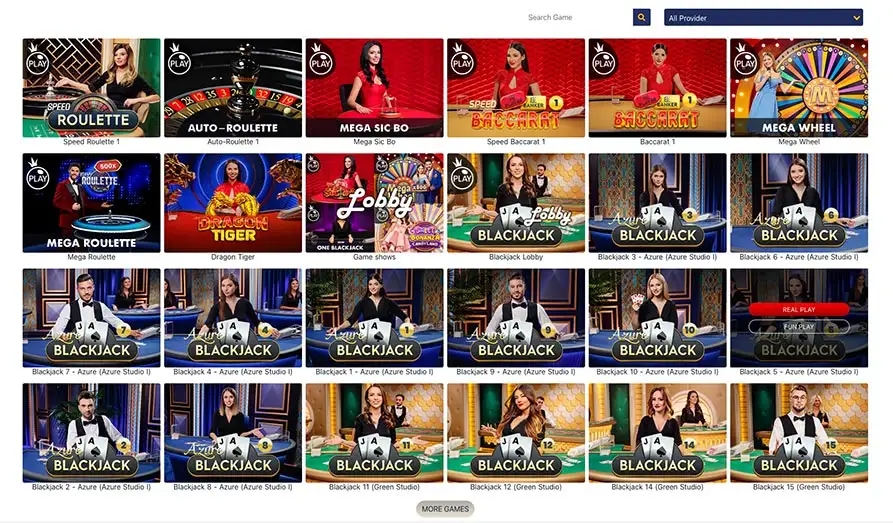
Lưu và Xuất Tài Liệu trong Word 2010
Trong Word 2010, việc lưu trữ và xuất tài liệu là một trong những bước quan trọng để đảm bảo rằng công việc của bạn được bảo vệ và có thể dễ dàng truy cập sau này. Dưới đây là một số cách để bạn có thể thực hiện các bước này một cách hiệu quả.
Khi bạn đã hoàn thành việc viết tài liệu, việc lưu trữ nó đúng cách là rất quan trọng. Dưới đây là các bước cơ bản để lưu tài liệu:
- Lưu tài liệu lần đầu tiên:
- Nhấp vào biểu tượng “Lưu” (một nút hình đĩa cứng) ở thanh công cụ trên cùng của Word 2010.
- Một hộp thoại “Lưu tài liệu” sẽ xuất hiện.
- Chọn thư mục bạn muốn lưu tài liệu bằng cách nhấp vào nó trong danh sách thư mục.
- Nhập tên tài liệu vào ô “Tên tệp”.
- Chọn định dạng tệp (ví dụ: .docx, .doc) từ danh sách thả xuống “Loại tệp”.
- Nhấp vào “Lưu” để lưu tài liệu.
- Lưu tài liệu với tên mới:
- Nếu bạn muốn lưu tài liệu với một tên mới mà không thay thế phiên bản hiện tại, nhấp vào “Lưu như…” trong hộp thoại “Lưu tài liệu”.
- Thực hiện các bước tương tự như trên để chọn thư mục, nhập tên tệp và định dạng tệp.
- Nhấp vào “Lưu” để lưu tài liệu với tên mới.
- Lưu tài liệu tự động:
- Word 2010 có thể tự động lưu tài liệu của bạn định kỳ. Để kích hoạt tính năng này, nhấp vào “Tùy chọn” trong hộp thoại “Lưu tài liệu”.
- Chuyển đến tab “Lưu”.
- Nhấp vào “Tự động lưu” và chọn tần suất bạn muốn Word lưu tài liệu tự động (ví dụ: mỗi 10 phút).
- Nhấp vào “OK” để lưu lại các thay đổi.
Khi bạn đã hoàn thành việc lưu tài liệu, bạn có thể xuất nó ra nhiều định dạng khác nhau để phù hợp với nhu cầu của bạn:
- Xuất tài liệu thành định dạng PDF:
- Nhấp vào “Xuất” trên thanh công cụ.
- Chọn “PDF hoặc XPS Document” từ danh sách thả xuống.
- Nhấp vào “Xuất” để xuất tài liệu thành định dạng PDF.
- Một hộp thoại xuất hiện, nơi bạn có thể chọn thư mục để lưu tệp PDF và đặt tên cho nó.
- Xuất tài liệu thành định dạng Word:
- Nếu bạn muốn xuất tài liệu thành định dạng Word khác (ví dụ: .doc), nhấp vào “Xuất” trên thanh công cụ.
- Chọn “Word” từ danh sách thả xuống.
- Chọn định dạng Word bạn muốn xuất (ví dụ: .docx, .doc).
- Nhấp vào “Xuất” để xuất tài liệu.
- Xuất tài liệu thành định dạng văn bản:
- Nếu bạn chỉ muốn xuất tài liệu thành văn bản plain text, nhấp vào “Xuất” trên thanh công cụ.
- Chọn “Văn bản” từ danh sách thả xuống.
- Chọn định dạng văn bản bạn muốn xuất (ví dụ: .txt).
- Nhấp vào “Xuất” để xuất tài liệu.
- Xuất tài liệu thành định dạng Word Web:
- Nếu bạn muốn xuất tài liệu thành trang web, nhấp vào “Xuất” trên thanh công cụ.
- Chọn “Web” từ danh sách thả xuống.
- Chọn định dạng trang web bạn muốn xuất (ví dụ: .htm, .mht).
- Nhấp vào “Xuất” để xuất tài liệu.
- Xuất tài liệu thành định dạng email:
- Nếu bạn muốn gửi tài liệu qua email, nhấp vào “Xuất” trên thanh công cụ.
- Chọn “Email” từ danh sách thả xuống.
- Chọn tùy chọn bạn muốn (ví dụ: Gửi tài liệu qua email, Đính kèm tài liệu vào email).
- Nhấp vào “Xuất” để xuất tài liệu và gửi qua email.
Bằng cách tuân thủ các bước trên, bạn có thể dễ dàng lưu trữ và xuất tài liệu trong Word 2010 một cách hiệu quả, đảm bảo rằng công việc của bạn luôn được bảo vệ và có thể truy cập khi cần thiết.
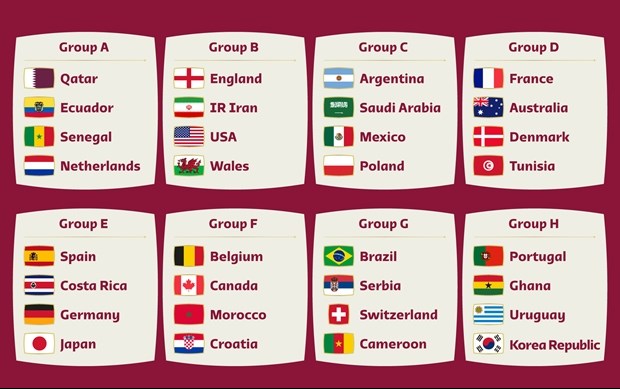
Cách Sử Dụng Các Công Cụ Đính Kèm và Thư Mục
Trong Word 2010, các công cụ đính kèm và thư mục là những tính năng rất hữu ích giúp bạn tổ chức và chia sẻ tài liệu một cách hiệu quả. Dưới đây là cách sử dụng chúng:
-
Công cụ đính kèm
-
Để thêm một tệp đính kèm vào tài liệu của bạn, bạn chỉ cần click vào biểu tượng “Insert” ở thanh công cụ trên đầu màn hình.
-
Sau đó, chọn “File” và tìm tệp bạn muốn đính kèm từ thư mục của mình. Bạn có thể chọn nhiều tệp cùng một lúc nếu cần.
-
Khi tệp đính kèm được thêm vào, nó sẽ xuất hiện dưới dạng một liên kết hoặc một biểu tượng tệp phụ thuộc vào loại tệp đó.
-
Bạn có thể click vào biểu tượng tệp để mở nó hoặc click vào liên kết để mở tệp đính kèm từ vị trí lưu trữ của nó.
-
Thư mục
-
Thư mục trong Word 2010 giúp bạn tổ chức các phần tử như hình ảnh, bảng, hoặc các đoạn văn bản riêng lẻ trong tài liệu.
-
Để tạo một thư mục, bạn click vào “References” trên thanh công cụ, sau đó chọn “Table of Contents” và sau đó là “Insert Table of Contents”.
-
Trong hộp thoại “Table of Contents”, bạn có thể chọn các loại thư mục mà bạn muốn tạo, chẳng hạn như “Table of Figures” hoặc “Table of Tables”.
-
Bạn có thể tùy chỉnh cách hiển thị thư mục bằng cách chọn các định dạng khác nhau như “Automatic Styles” hoặc “Manual Numbering”.
-
Để thêm một phần tử vào thư mục, bạn chỉ cần click vào biểu tượng “Insert” và chọn phần tử bạn muốn thêm, sau đó click vào vị trí trong tài liệu mà bạn muốn đặt phần tử đó.
-
Công cụ liên kết
-
Công cụ liên kết giúp bạn tạo liên kết giữa các phần tử trong tài liệu hoặc giữa tài liệu và các tệp khác.
-
Để tạo liên kết, bạn click vào phần tử mà bạn muốn liên kết, sau đó click vào “Insert” và chọn “Hyperlink”.
-
Trong hộp thoại “Insert Hyperlink”, bạn có thể chọn liên kết đến một tệp, một trang web, hoặc một địa điểm trong tài liệu của bạn.
-
Bạn cũng có thể chọn để liên kết đến một email hoặc một số điện thoại.
-
Sau khi tạo liên kết, bạn có thể click vào liên kết để kiểm tra xem nó có hoạt động không.
-
Công cụ định dạng
-
Để định dạng các phần tử trong tài liệu, bạn có thể sử dụng các công cụ định dạng trong Word 2010.
-
Bạn có thể chọn một phần tử và sử dụng các công cụ trong thanh công cụ “Home” để thay đổi cỡ chữ, kiểu dáng, và màu sắc.
-
Bạn cũng có thể sử dụng các công cụ trong thanh công cụ “Paragraph” để định dạng đoạn văn bản, như căn chỉnh, khoảng cách giữa các dòng, và độ rộng của đoạn văn bản.
-
Công cụ bảo mật
-
Nếu bạn cần bảo vệ tài liệu của mình, Word 2010 cung cấp các công cụ bảo mật để giúp bạn làm điều đó.
-
Bạn có thể thêm mật khẩu để bảo vệ tài liệu, ngăn chặn người khác mở hoặc chỉnh sửa tài liệu.
-
Bạn cũng có thể đặt mật khẩu để mở tài liệu, yêu cầu người dùng nhập mật khẩu trước khi có thể truy cập nội dung tài liệu.
-
Công cụ chia sẻ
-
Cuối cùng, Word 2010 cho phép bạn chia sẻ tài liệu của mình với người khác thông qua các công cụ chia sẻ.
-
Bạn có thể gửi tài liệu qua email, lưu tài liệu lên đám mây, hoặc chia sẻ tài liệu trực tiếp từ Word 2010.
-
Để chia sẻ tài liệu, bạn chỉ cần click vào “File” và chọn “Share” hoặc “Save & Send” để chọn cách bạn muốn chia sẻ tài liệu.
Những công cụ này không chỉ giúp bạn tổ chức và định dạng tài liệu mà còn giúp bạn bảo vệ và chia sẻ tài liệu một cách hiệu quả. Việc học cách sử dụng chúng sẽ giúp bạn làm việc hiệu quả hơn và chuyên nghiệp hơn trong việc xử lý văn bản.

Kết Luận: Tầm Quan Trọng của Kỹ Năng Canh Le Word 2010
Học cách canh le Word 2010 mang lại rất nhiều lợi ích, từ việc nâng cao hiệu quả làm việc đến việc tạo ra các tài liệu chuyên nghiệp. Dưới đây là một số lý do tại sao bạn nên học cách canh le trong Word 2010.
-
Tăng Cường Hiệu Suất Làm Việc:Canh le tài liệu không chỉ giúp tài liệu của bạn trông chuyên nghiệp mà còn giúp bạn tiết kiệm thời gian trong việc làm việc hàng ngày. Khi bạn quen thuộc với các công cụ canh le, bạn có thể nhanh chóng sắp xếp và chỉnh sửa nội dung một cách hiệu quả, từ đó nâng cao hiệu suất làm việc.
-
Tạo Ra Các Tài Liệu Chuyên Nghiệp:Trong công việc hoặc học tập, việc sử dụng Word 2010 để tạo ra các tài liệu chuyên nghiệp là rất quan trọng. Canh le giúp bạn trình bày nội dung một cách mạch lạc, dễ hiểu và bắt mắt, từ đó tạo ấn tượng tốt với người đọc.
-
Tùy Chỉnh Giao Diện Theo Cá Nhân:Word 2010 cho phép bạn tùy chỉnh giao diện theo sở thích cá nhân. Bạn có thể thay đổi màu sắc, font chữ, kích thước trang, và nhiều yếu tố khác để làm cho giao diện làm việc của mình trở nên thân thiện và dễ sử dụng.
-
Hỗ Trợ Học Sinh và Giáo Viên:Học sinh và giáo viên thường xuyên phải làm việc với các tài liệu văn bản, báo cáo, và bài giảng. Canh le Word 2010 giúp học sinh và giáo viên tạo ra các tài liệu chất lượng cao, dễ hiểu và bắt mắt, từ đó hỗ trợ trong việc truyền đạt kiến thức.
-
Tiết Kiệm Chi Phí In Ấn:Khi tài liệu của bạn được canh le hợp lý, bạn có thể giảm thiểu tối đa việc in ấn không cần thiết. Điều này không chỉ giúp bạn tiết kiệm chi phí mà còn bảo vệ môi trường.
-
Hợp Tác Làm Việc Hiệu Quả:Canh le Word 2010 giúp bạn dễ dàng chia sẻ và hợp tác làm việc với đồng nghiệp hoặc bạn bè. Bạn có thể gửi tài liệu qua email hoặc lưu trữ trên đám mây, từ đó tạo điều kiện cho quá trình làm việc nhóm trở nên suôn sẻ hơn.
-
Tích Hợp Các Công Cụ Đính Kèm:Word 2010 cho phép bạn tích hợp các công cụ đính kèm như hình ảnh, đồ họa, và các yếu tố tương tác. Điều này giúp tài liệu của bạn trở nên phong phú và hấp dẫn hơn, đặc biệt trong các dự án cần trình bày hoặc giới thiệu.
-
Tạo Ra Thư Mục Đa Dạng:Thư mục là một phần không thể thiếu trong nhiều tài liệu. Word 2010 cung cấp nhiều mẫu thư mục khác nhau, từ đơn giản đến phức tạp, giúp bạn dễ dàng tạo ra thư mục phù hợp với từng loại tài liệu.
-
Cải Thiện Kỹ Năng Văn bản:Việc học cách canh le Word 2010 không chỉ giúp bạn tạo ra các tài liệu đẹp mà còn giúp bạn cải thiện kỹ năng văn bản. Bạn sẽ học cách tổ chức nội dung, sử dụng ngôn ngữ chính xác và hiệu quả.
-
Sẵn Sàng Cho Công Việc Mới:Trong thế giới công nghiệp hiện đại, việc sử dụng các công cụ văn phòng hiệu quả là một trong những kỹ năng cơ bản cần có. Học cách canh le Word 2010 sẽ giúp bạn chuẩn bị tốt hơn cho công việc mới, đặc biệt là trong các lĩnh vực yêu cầu kỹ năng văn phòng cao.
-
Tiết Kiệm Thời Gian Tìm Kiếm Thông Tin:Khi tài liệu được canh le hợp lý, bạn có thể dễ dàng tìm kiếm và truy cập thông tin cần thiết mà không cần tốn nhiều thời gian. Điều này rất hữu ích khi bạn cần nhanh chóng cập nhật hoặc chỉnh sửa tài liệu.
-
Tạo ra Các Tài Liệu Đa Năng:Word 2010 cho phép bạn tạo ra nhiều loại tài liệu khác nhau, từ đơn giản như một lá thư đến phức tạp như một báo cáo nghiên cứu. Canh le giúp bạn làm được điều này một cách dễ dàng và nhanh chóng.
-
Tích Hợp Công Nghệ Mới:Word 2010 liên tục cập nhật các tính năng mới và công nghệ tiên tiến. Học cách canh le sẽ giúp bạn nắm bắt được những công nghệ mới này, từ đó nâng cao kỹ năng sử dụng phần mềm.
-
Cải Thiện Kỹ Năng Quản Lý Thông Tin:Việc canh le tài liệu giúp bạn học cách quản lý thông tin một cách hiệu quả. Bạn sẽ biết cách sắp xếp, lưu trữ và truy cập thông tin một cách nhanh chóng và chính xác.
-
Tạo ra Các Tài Liệu Đúng Chuẩn:Trong nhiều lĩnh vực như y tế, pháp lý, và tài chính, việc tạo ra các tài liệu đúng chuẩn là rất quan trọng. Canh le Word 2010 giúp bạn tạo ra các tài liệu tuân thủ các quy định và yêu cầu chuẩn mực.
-
Tạo ra Các Tài Liệu Đa Ngôn Ngữ:Word 2010 hỗ trợ nhiều ngôn ngữ khác nhau. Học cách canh le sẽ giúp bạn tạo ra các tài liệu đa ngôn ngữ, từ đó mở rộng khả năng tiếp cận thị trường và đối tượng người dùng.
-
Tích Hợp Các Công Cụ Đính Kèm Đa Dạng:Ngoài hình ảnh và đồ họa, Word 2010 còn cho phép bạn tích hợp các công cụ đính kèm như bảng tính, trình chiếu, và nhiều loại tài liệu khác. Điều này giúp bạn tạo ra các tài liệu đa năng và phong phú.
-
Cải Thiện Kỹ Năng Truyền Thông:Canh le tài liệu giúp bạn cải thiện kỹ năng truyền thông, từ việc tạo ra các tài liệu truyền thông đến việc trình bày ý tưởng một cách mạch lạc và hấp dẫn.
-
Tạo ra Các Tài Liệu Đa Dạng Hình Thức:Word 2010 cho phép bạn tạo ra các tài liệu với nhiều hình thức khác nhau, từ tài liệu văn bản truyền thống đến tài liệu số hóa. Canh le giúp bạn làm được điều này một cách dễ dàng.
-
Tăng Cường Kỹ Năng Tương Tác:Việc học cách canh le Word 2010 không chỉ giúp bạn nâng cao kỹ năng văn phòng mà còn giúp bạn cải thiện kỹ năng tương tác với người khác. Bạn sẽ biết cách truyền đạt ý tưởng và thông tin một cách hiệu quả hơn.







