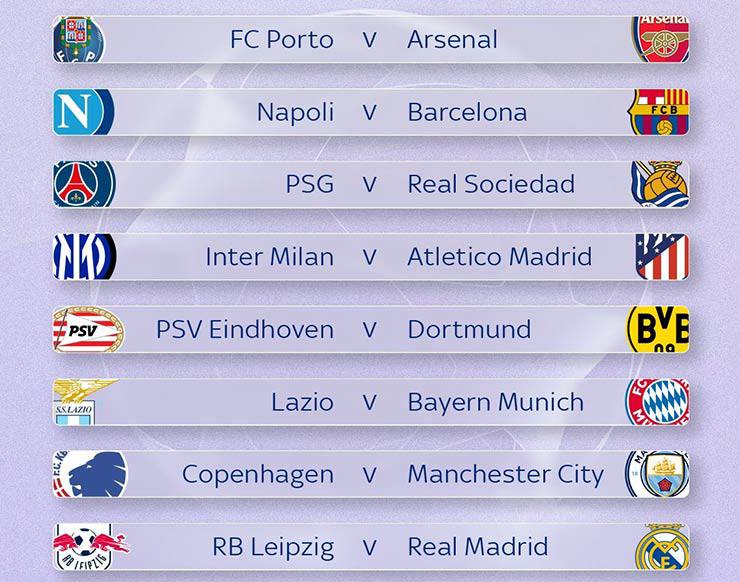
Trong thế giới công nghệ ngày càng phát triển, Excel đã trở thành công cụ không thể thiếu trong việc quản lý và phân tích dữ liệu. Khung ô trong Excel là một tính năng quan trọng giúp người dùng sắp xếp và làm việc với dữ liệu một cách hiệu quả hơn. Bài viết này sẽ cung cấp cho bạn những thông tin chi tiết về cách tạo khung ô trong Excel V6.1.1, lợi ích khi sử dụng khung ô, hướng dẫn cụ thể cho người mới bắt đầu, cách tùy chỉnh khung ô, bài tập thực hành và những lưu ý quan trọng khi sử dụng khung ô. Hy vọng qua những chia sẻ này, bạn sẽ nắm vững hơn về tính năng này và áp dụng nó vào công việc hàng ngày của mình.
Giới thiệu về Khung ô trong Excel
Khung ô trong Excel là một công cụ vô cùng hữu ích trong việc tổ chức và phân tích dữ liệu. Nó giúp bạn dễ dàng sắp xếp thông tin một cách rõ ràng và chuyên nghiệp. Khi bạn làm việc với các bảng tính, việc tạo ra một khung ô hợp lý không chỉ giúp bạn tiết kiệm thời gian mà còn giúp bạn tránh được những lỗi không đáng có trong quá trình xử lý dữ liệu.
Khung ô trong Excel là một phần của bảng tính, được cấu hình để bao gồm một hoặc nhiều ô liên tiếp. Nó có thể là một hàng, một cột hoặc một vùng lớn hơn. Khi bạn tạo một khung ô, bạn có thể đặt tên cho nó, định dạng lại và sử dụng các công cụ phân tích đặc biệt để làm việc với dữ liệu trong khung đó.
Trong phiên bản Excel mới nhất, V6.1.1, khung ô đã được cải tiến với nhiều tính năng mới và dễ sử dụng hơn. Dưới đây là một số điểm nổi bật về khung ô trong Excel V6.1.1 mà bạn có thể quan tâm:
- Tính năng tạo khung ô nhanh chóng
- Bạn có thể tạo khung ô một cách nhanh chóng bằng cách chọn các ô mà bạn muốn bao gồm trong khung. Excel sẽ tự động tạo ra khung và bạn có thể tiếp tục chỉnh sửa hoặc tùy chỉnh theo ý muốn.
- Định dạng và tùy chỉnh khung ô
- Bạn có thể thay đổi màu sắc, kích thước và các tính năng khác của khung ô để phù hợp với phong cách làm việc của mình. Điều này giúp bạn dễ dàng phân biệt giữa các khung ô khác nhau trong bảng tính.
- Tính năng liên kết dữ liệu
- Khung ô trong Excel V6.1.1 cho phép bạn liên kết dữ liệu từ các nguồn khác nhau, giúp bạn dễ dàng truy cập và phân tích thông tin từ nhiều nơi khác nhau.
- Công cụ phân tích nâng cao
- Với khung ô, bạn có thể sử dụng các công cụ phân tích nâng cao như lọc, sắp xếp và tính toán dữ liệu trong khung. Điều này giúp bạn tiết kiệm thời gian và nâng cao hiệu quả công việc.
- Tính năng bảo mật
- Khung ô trong Excel V6.1.1 cung cấp các tính năng bảo mật để bạn có thể bảo vệ dữ liệu trong khung. Bạn có thể đặt mật khẩu cho khung, ngăn chặn sự truy cập không hợp pháp và bảo vệ dữ liệu khỏi bị thay đổi không mong muốn.
Khi tạo khung ô trong Excel V6.1.1, bạn có thể làm theo các bước sau:
- Chọn các ô cần bao gồm trong khung
- Đặt con trỏ chuột vào ô đầu tiên mà bạn muốn bao gồm trong khung.
- Nhấn và giữ phím () trái, di chuyển đến ô cuối cùng mà bạn muốn bao gồm trong khung.
- Tạo khung ô
- Khi bạn đã chọn các ô, nhấp vào nút “Tạo khung” (Create Range) trong thanh công cụ hoặc sử dụng phím tắt Ctrl + Shift + R.
- Đặt tên cho khung ô
- Sau khi tạo khung, bạn có thể đặt tên cho nó bằng cách nhấp vào khung và chọn “Tên khung” (Name Range) từ danh sách các tùy chọn.
- Định dạng và tùy chỉnh khung ô
- Nhấp vào khung ô và chọn các tùy chọn định dạng từ thanh công cụ. Bạn có thể thay đổi màu sắc, kích thước và các tính năng khác.
- Sử dụng các công cụ phân tích
- Khi khung ô đã được tạo và tùy chỉnh, bạn có thể sử dụng các công cụ phân tích từ thanh công cụ để làm việc với dữ liệu trong khung.
Tóm lại, khung ô trong Excel V6.1.1 là một công cụ mạnh mẽ và linh hoạt giúp bạn tổ chức và phân tích dữ liệu một cách hiệu quả. Bằng cách sử dụng khung ô, bạn sẽ tiết kiệm được thời gian và công sức trong việc làm việc với bảng tính, từ đó nâng cao hiệu quả công việc của mình.
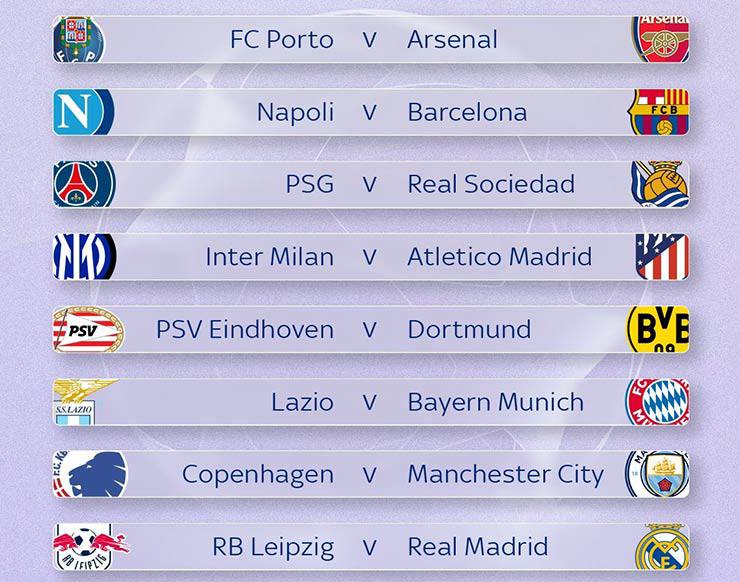
Cập nhật phiên bản V6.1.1
Phiên bản Excel V6.1.1 mang lại nhiều cải tiến đáng chú ý, giúp nâng cao hiệu quả làm việc và trải nghiệm người dùng. Dưới đây là một số điểm nổi bật của phiên bản này:
- Tính năng mới trong Excel V6.1.1
- Phiên bản này được trang bị nhiều tính năng mới, giúp người dùng dễ dàng hơn trong việc xử lý và phân tích dữ liệu. Một trong những tính năng đáng chú ý là công cụ “Data Validation”, giúp kiểm tra và xác thực dữ liệu một cách chính xác và nhanh chóng.
- Cải thiện khả năng tương thích
- Excel V6.1.1 đã được cải thiện khả năng tương thích với các định dạng file khác nhau, giúp người dùng dễ dàng chuyển đổi và sử dụng dữ liệu từ các phần mềm khác. Điều này đặc biệt hữu ích cho những người làm việc trong môi trường làm việc đa dạng và cần thường xuyên trao đổi dữ liệu.
- Giao diện người dùng thân thiện hơn
- Giao diện của Excel V6.1.1 đã được thiết kế lại để trở nên thân thiện hơn với người dùng. Các icon và menu được sắp xếp logic, giúp người dùng dễ dàng tìm thấy và sử dụng các tính năng mà mình cần.
- Tăng cường bảo mật
- Bảo mật là một trong những mối quan tâm hàng đầu của người dùng Excel. Phiên bản V6.1.1 đã được tăng cường bảo mật, với các tính năng như “Data Encryption” để mã hóa dữ liệu, “Password Protection” để bảo vệ các sheet và workbook, và “File Permission” để kiểm soát quyền truy cập vào file.
- Cải thiện khả năng xử lý dữ liệu lớn
- Với sự phát triển của công nghệ, nhu cầu xử lý dữ liệu lớn ngày càng tăng. Excel V6.1.1 đã được tối ưu hóa để xử lý dữ liệu lớn một cách hiệu quả hơn, giúp người dùng tiết kiệm thời gian và tài nguyên.
- Công cụ phân tích nâng cao
- Phiên bản này cung cấp nhiều công cụ phân tích nâng cao như “Power Query” và “Power Pivot”, giúp người dùng dễ dàng truy vấn và phân tích dữ liệu lớn. Các công cụ này hỗ trợ người dùng trong việc tạo ra các báo cáo và biểu đồ chuyên nghiệp.
- Tích hợp các công cụ học tập
- Excel V6.1.1 được tích hợp các công cụ học tập như “Excel Academy” và “Tutorials”, giúp người dùng mới dễ dàng làm quen và học hỏi về các tính năng mới của phần mềm.
- Hỗ trợ nhiều ngôn ngữ
- Excel V6.1.1 hỗ trợ nhiều ngôn ngữ khác nhau, giúp người dùng trên toàn thế giới có thể sử dụng phần mềm một cách dễ dàng và hiệu quả.
- Cải thiện khả năng làm việc nhóm
- Phiên bản này cung cấp các tính năng làm việc nhóm như “Co-authoring”, cho phép nhiều người dùng cùng nhau chỉnh sửa và làm việc trên cùng một file mà không cần lo lắng về việc trùng lặp hoặc xóa bỏ dữ liệu.
- Tối ưu hóa cho các thiết bị di động
- Excel V6.1.1 đã được tối ưu hóa cho các thiết bị di động như máy tính bảng và điện thoại thông minh, giúp người dùng có thể làm việc mọi lúc, mọi nơi mà không bị giới hạn về không gian.
Những cải tiến này không chỉ giúp nâng cao hiệu quả làm việc mà còn mang lại trải nghiệm người dùng tốt hơn. Với Excel V6.1.1, người dùng có thể tự tin hơn trong việc quản lý và phân tích dữ liệu, từ đó đạt được kết quả làm việc cao hơn.

Cách tạo khung ô trong Excel V6.1.1
Trong phiên bản Excel V6.1.1, việc tạo khung ô đã được cải thiện với nhiều tính năng mới và dễ dàng hơn. Dưới đây là các bước chi tiết để bạn có thể tạo khung ô một cách nhanh chóng và hiệu quả.
- Chọn khu vực cần tạo khung ô
- Mở ứng dụng Excel và mở file bạn muốn làm việc. Chọn khu vực mà bạn muốn tạo khung ô. Bạn có thể chọn một cột, một hàng hoặc một phần của bảng tính.
- Sử dụng công cụ “Draw”
- Trong thanh công cụ “Home” (Giao diện chính), bạn sẽ tìm thấy công cụ “Draw” (Vẽ). Nhấp vào biểu tượng này để mở menu vẽ.
- Chọn công cụ “Rectangle”
- Trong menu “Draw”, chọn công cụ “Rectangle” (Hình vuông). Công cụ này sẽ xuất hiện một biểu tượng hình vuông.
- Vẽ khung ô
- Nhấp và giữ chuột tại điểm bắt đầu của khung ô mà bạn muốn tạo. Cuộn tròn chuột để mở rộng khung ô theo hướng bạn muốn. Khi khung ô đạt kích thước mong muốn, thả chuột ra.
- Tùy chỉnh kích thước và hình dạng
- Nếu bạn cần điều chỉnh kích thước khung ô, bạn có thể sử dụng các góc hoặc các cạnh của khung ô. Nhấp vào một góc hoặc cạnh và kéo theo hướng bạn muốn để thay đổi kích thước.
- Chọn màu sắc và
- Để chọn màu sắc cho khung ô, nhấp vào khung ô và chọn “Format Shape” (Định dạng hình). Trong menu mở ra, chọn tab “Fill” (Điền) và chọn màu sắc bạn muốn từ bảng màu.
- Định dạng viền và góc
- Trong tab “Outline” (Viền), bạn có thể chọn màu sắc và độ dày cho viền của khung ô. Nếu muốn, bạn cũng có thể chọn cho các góc của khung ô từ tab “Line End” (Kết thúc đường).
- Chèn văn bản vào khung ô
- Nếu bạn muốn chèn văn bản vào khung ô, nhấp vào khung ô và bắt đầu gõ văn bản. Bạn có thể tùy chỉnh font chữ, cỡ chữ, và định dạng văn bản từ thanh công cụ “Home”.
- Đặt vị trí và đối
- Để đặt vị trí của khung ô, bạn có thể sử dụng các công cụ trong tab “Arrange” (Sắp xếp). Bạn có thể di chuyển khung ô bằng cách nhấp vào nó và kéo nó đến vị trí mới. Để đối khung ô với các đối tượng khác, sử dụng các công cụ đối từ tab “Arrange”.
- Sử dụng các công cụ khác
- Excel V6.1.1 cung cấp nhiều công cụ khác để bạn có thể tùy chỉnh khung ô. Bạn có thể thêm các hiệu ứng 3D, làm mờ khung ô, hoặc thậm chí thêm các hình ảnh vào khung ô.
- Lưu lại và sử dụng khung ô
- Sau khi tạo xong khung ô, hãy lưu lại file Excel của bạn. Bạn có thể sử dụng khung ô này để tổ chức dữ liệu, làm nổi bật thông tin quan trọng hoặc chỉ để làm đẹp cho bảng tính của mình.
- Thực hành và thử nghiệm
- Để trở nên thành thạo trong việc tạo khung ô, hãy thử nghiệm với nhiều mẫu khác nhau và tùy chỉnh chúng theo ý muốn. Điều này sẽ giúp bạn hiểu rõ hơn về các tính năng và cách sử dụng của Excel V6.1.1.
- Hỗ trợ và tài liệu hướng dẫn
- Nếu bạn gặp khó khăn trong quá trình tạo khung ô, hãy tham khảo các tài liệu hướng dẫn hoặc hỗ trợ từ Microsoft. Bạn có thể tìm thấy nhiều tài liệu chi tiết và video hướng dẫn trực tuyến.
- Kết luận
- Tạo khung ô trong Excel V6.1.1 là một cách hiệu quả để tổ chức và làm nổi bật dữ liệu. Bằng cách làm theo các bước trên, bạn có thể tạo ra các khung ô đẹp mắt và chức năng, giúp việc làm việc với Excel trở nên dễ dàng và thú vị hơn.

Lợi ích khi sử dụng khung ô
Dùng khung ô trong Excel không chỉ giúp bạn tổ chức và hiển thị dữ liệu một cách rõ ràng mà còn mang lại nhiều lợi ích thiết thực. Dưới đây là một số lợi ích nổi bật khi sử dụng khung ô trong Excel:
-
Tăng cường khả năng quản lý dữ liệu:Khung ô cho phép bạn tạo ra các khu vực cụ thể để lưu trữ và quản lý dữ liệu. Điều này giúp bạn dễ dàng theo dõi và cập nhật thông tin mà không phải mất thời gian tìm kiếm.
-
Tăng cường khả năng phân tích dữ liệu:Với khung ô, bạn có thể dễ dàng phân tích dữ liệu bằng cách sử dụng các công cụ và công thức tính toán sẵn có trong Excel. Khung ô giúp bạn tập trung vào các phần tử dữ liệu quan trọng, từ đó dễ dàng phát hiện xu hướng và xu hướng.
-
Nâng cao tính thẩm mỹ cho bảng tính:Khung ô không chỉ giúp bạn quản lý dữ liệu mà còn làm cho bảng tính của bạn trở nên chuyên nghiệp và dễ đọc hơn. Bạn có thể chọn màu sắc, độ dày của đường viền và nhiều tính năng tùy chỉnh khác để làm cho bảng tính của mình trở nên hấp dẫn.
-
Tăng cường khả năng tương tác và chia sẻ:Khi sử dụng khung ô, bạn có thể dễ dàng chia sẻ bảng tính với người khác mà không lo lắng về việc dữ liệu bị trộn lẫn hoặc bị thay đổi không mong muốn. Khung ô giúp bảo vệ dữ liệu và đảm bảo rằng mọi người đều làm việc với cùng một phiên bản.
-
Tăng cường khả năng truy cập dữ liệu:Khung ô giúp bạn dễ dàng truy cập vào dữ liệu cần thiết mà không cần phải cuộn qua lại nhiều trang hoặc bảng tính khác nhau. Bạn chỉ cần chọn khung ô cụ thể và Excel sẽ hiển thị toàn bộ dữ liệu trong khung đó.
-
Tăng cường khả năng kiểm tra và xác minh dữ liệu:Với khung ô, bạn có thể dễ dàng kiểm tra và xác minh dữ liệu một cách nhanh chóng. Bạn có thể sử dụng các công cụ như lọc, sắp xếp và tìm kiếm để đảm bảo rằng dữ liệu trong khung ô là chính xác và đầy đủ.
-
Tăng cường khả năng tự động hóa công việc:Khung ô có thể được kết hợp với các công cụ tự động hóa trong Excel như VBA (Visual Basic for Applications) để thực hiện các công việc lặp đi lặp lại. Điều này giúp bạn tiết kiệm thời gian và giảm thiểu lỗi do con người.
-
Tăng cường khả năng tương thích và mở rộng dữ liệu:Khung ô giúp bạn dễ dàng mở rộng dữ liệu khi cần thiết. Bạn có thể thêm cột, hàng mới vào khung ô mà không làm rối loạn cấu trúc bảng tính. Điều này rất hữu ích khi dữ liệu của bạn liên tục thay đổi và cần được cập nhật thường xuyên.
-
Tăng cường khả năng bảo mật dữ liệu:Khung ô có thể được bảo vệ bằng mật khẩu để đảm bảo rằng chỉ những người có quyền truy cập mới có thể xem hoặc chỉnh sửa dữ liệu. Điều này giúp bạn bảo vệ dữ liệu khỏi sự truy cập trái phép.
-
Tăng cường khả năng tương tác và hợp tác:Khung ô giúp bạn dễ dàng hợp tác với người khác trong việc lập bảng tính. Bạn có thể chia sẻ khung ô với đồng nghiệp hoặc đối tác và họ có thể làm việc cùng với bạn trên cùng một bảng tính mà không gặp phải vấn đề về sự trùng lặp dữ liệu.
-
Tăng cường khả năng hiển thị và giao diện người dùng:Khung ô giúp bạn tạo ra các bảng tính với giao diện người dùng thân thiện và dễ sử dụng. Bạn có thể sử dụng các công cụ định dạng để làm cho bảng tính của mình trở nên chuyên nghiệp và hấp dẫn hơn.
-
Tăng cường khả năng lưu trữ và truy xuất dữ liệu:Khung ô giúp bạn dễ dàng lưu trữ và truy xuất dữ liệu trong tương lai. Bạn có thể lưu lại bảng tính và dễ dàng truy cập lại khi cần thiết mà không lo lắng về việc mất mát dữ liệu.
Những lợi ích này cho thấy rằng việc sử dụng khung ô trong Excel không chỉ giúp bạn tổ chức và quản lý dữ liệu mà còn mang lại nhiều giá trị aggi incremental trong công việc và học tập. Hãy tận dụng tối đa các tính năng của khung ô để nâng cao hiệu quả làm việc của mình.

Hướng dẫn cụ thể cho người mới bắt đầu
Trong quá trình làm việc với Excel, việc tạo khung ô là một kỹ năng rất hữu ích, đặc biệt là đối với những người mới bắt đầu. Dưới đây là một số bước cụ thể để bạn có thể dễ dàng tạo khung ô trong Excel V6.1.1.
- Chọn khu vực để tạo khung ô
- Bạn hãy chọn khu vực mà bạn muốn tạo khung ô. Bạn có thể chọn một hay nhiều ô liên tiếp bằng cách bôi đen chúng. Để chọn nhiều ô liên tiếp, hãy giữ phím Ctrl và di chuột để chọn các ô khác nhau.
- Sử dụng công cụ Draw
- Trên thanh công cụ, bạn hãy tìm và chọn công cụ Draw. Đây là công cụ giúp bạn vẽ và tạo khung ô trong Excel.
- Vẽ khung ô
- Sau khi chọn công cụ Draw, bạn sẽ thấy một số công cụ vẽ khác nhau như Square, Rectangle, Line, Curve, và nhiều công cụ khác. Để tạo khung ô, bạn hãy chọn công cụ Rectangle (hình chữ nhật).
- Đặt kích thước và vị trí khung ô
- Nhấp chuột vào điểm bắt đầu mà bạn muốn đặt khung ô. Sau đó, kéo chuột đến điểm kết thúc để định hình và đặt kích thước cho khung ô của bạn. Bạn có thể điều chỉnh kích thước bằng cách giữ phím Shift và kéo một góc của khung ô.
- Tùy chỉnh khung ô
- Sau khi vẽ xong khung ô, bạn có thể tùy chỉnh thêm bằng cách chọn khung ô và sử dụng các công cụ trong thanh công cụ Format Shape. Bạn có thể thay đổi màu sắc, độ dày mỏng của viền, thêm văn bản vào khung ô, và nhiều tính năng khác.
- Đặt văn bản vào khung ô
- Nếu bạn muốn thêm văn bản vào khung ô, hãy chọn khung ô và công cụ Format Shape, bạn sẽ thấy mục Text Options. Nhấp vào đó và chọn Insert Text để thêm văn bản vào khung ô.
- Đặt vị trí và định dạng văn bản
- Sau khi thêm văn bản, bạn có thể điều chỉnh vị trí và định dạng văn bản trong khung ô. Bạn có thể chọn công cụ Text Box và di chuyển hoặc điều chỉnh vị trí của văn bản trong khung ô. Ngoài ra, bạn cũng có thể thay đổi, màu sắc, và định dạng văn bản theo ý muốn.
- Sử dụng công cụ Grouping để quản lý khung ô
- Nếu bạn tạo nhiều khung ô trong một sheet, bạn có thể sử dụng công cụ Grouping để quản lý chúng dễ dàng hơn. Để group các khung ô, hãy chọn chúng và nhấp vào Group trong thanh công cụ Format Shape. Bạn cũng có thể ungroup nếu cần thiết.
- Sử dụng công cụ Duplicate để sao chép khung ô
- Nếu bạn cần tạo nhiều khung ô tương tự, bạn có thể sử dụng công cụ Duplicate. Chọn khung ô mà bạn muốn sao chép, nhấp vào Duplicate trong thanh công cụ Format Shape. Bạn có thể chọn số lượng sao chép và vị trí sao chép.
- Lưu ý khi tạo khung ô
- Khi tạo khung ô, hãy đảm bảo rằng chúng không che khuất dữ liệu quan trọng trong sheet. Bạn cũng nên kiểm tra lại định dạng và màu sắc của khung ô để đảm bảo chúng không gây rối loạn cho người dùng.
- Thực hành và sáng tạo
- Việc tạo khung ô trong Excel không chỉ giúp bạn tổ chức dữ liệu mà còn là một cách thú vị để sáng tạo. Hãy thử nghiệm với nhiều hình dạng và màu sắc khác nhau để tìm ra cách tốt nhất để thể hiện dữ liệu của bạn.
- Kết thúc
- Với những bước đơn giản và dễ dàng trên, bạn đã có thể tạo khung ô trong Excel V6.1.1 một cách hiệu quả. Hãy thử nghiệm và sáng tạo để làm cho công việc của mình trở nên thú vị và hiệu quả hơn.

Cách tùy chỉnh khung ô
Trong Excel V6.1.1, bạn có thể tùy chỉnh khung ô theo ý muốn để làm cho bảng tính của mình trở nên chuyên nghiệp và dễ dàng quan sát hơn. Dưới đây là các bước cụ thể để bạn có thể thực hiện điều này:
-
Đặt kích thước cho khung ô: Bạn có thể điều chỉnh kích thước của khung ô bằng cách rê chuột đến cạnh của khung ô và kéo theo để mở rộng hay thu nhỏ. Nếu muốn đặt kích thước chính xác, bạn có thể chọn khung ô, sau đó vào tab “Home” và sử dụng các công cụ “Width” và “Height” để nhập kích thước cụ thể.
-
Chọn màu sắc cho khung ô: Để thay đổi màu sắc của khung ô, bạn hãy chọn khung ô và click vào công cụ “Fill Color” nằm trong tab “Home”. Bạn có thể chọn từ bảng màu trong Excel hoặc sử dụng màu sắc tùy chỉnh bằng cách chọn “More Colors”.
-
Thay đổi đường viền khung ô: Bạn có thể làm cho đường viền của khung ô mỏng hơn, dày hơn hoặc thay đổi loại đường viền bằng cách chọn khung ô và click vào công cụ “Border” trong tab “Home”. Tại đây, bạn có thể chọn loại đường viền (ví dụ: None, Solid, Dashed, Dotted, Double), độ dày của đường viền và màu sắc.
-
Tùy chỉnh hiệu ứng 3D cho khung ô: Nếu bạn muốn tạo hiệu ứng 3D cho khung ô, hãy chọn khung ô và click vào tab “Format” ở góc trên bên phải của bảng tính. Trong mục “3D Effects”, bạn có thể chọn các hiệu ứng 3D như Highlight, Bevel, và Extrusion. Bạn có thể điều chỉnh độ cao, độ dày và màu sắc của hiệu ứng.
-
Sử dụng hiệu ứng bóng cho khung ô: Để thêm hiệu ứng bóng cho khung ô, chọn khung ô và click vào tab “Format”. Trong mục “Shadow”, bạn có thể chọn các loại bóng khác nhau như Outer, Inner, Top Left, Top Right, và nhiều loại khác. Bạn cũng có thể điều chỉnh hướng bóng, độ dày và màu sắc.
-
Tùy chỉnh hiệu ứng gradient cho khung ô: Nếu bạn muốn tạo hiệu ứng màu đậm nhạt (gradient) cho khung ô, hãy chọn khung ô và click vào tab “Format”. Trong mục “Fill Effects”, bạn có thể chọn “Gradient Fill”. Tại đây, bạn có thể chọn các hướng gradient như Top to Bottom, Left to Right, Diagonal, và nhiều hướng khác. Bạn cũng có thể tùy chỉnh các màu sắc và hiệu ứng.
-
Sử dụng các công cụ trong tab “Format Cells”: Bạn có thể truy cập nhiều công cụ tùy chỉnh khác bằng cách click vào nút “Format Cells” (hay biểu tượng dấu bánh xe) ở góc trên bên phải của bảng tính sau khi chọn khung ô. Tại đây, bạn sẽ tìm thấy nhiều tab như “Number”, “Font”, “Border”, “Fill”, “Alignment”, “Protection”, và nhiều tab khác để tùy chỉnh.
-
Tạo mẫu khung ô: Nếu bạn muốn sử dụng cùng một thiết kế khung ô nhiều lần, bạn có thể tạo mẫu khung ô. Hãy chọn khung ô đã tùy chỉnh và click vào “Format” > “Create New Format”. Đặt tên cho mẫu và click “OK”. Sau đó, bạn có thể áp dụng mẫu này cho các khung ô khác bằng cách chọn khung ô đó và click vào “Format” > “Apply Format”.
-
Xóa hoặc điều chỉnh hiệu ứng đã đặt: Nếu bạn muốn xóa hoặc điều chỉnh lại các hiệu ứng đã đặt, hãy chọn khung ô và click vào tab “Format”. Từ đó, bạn có thể chọn “No Fill” để xóa hiệu ứng màu fill, “No Border” để xóa hiệu ứng border, hoặc điều chỉnh lại các hiệu ứng khác.
Bằng cách tùy chỉnh khung ô, bạn không chỉ làm cho bảng tính của mình trở nên đẹp mắt hơn mà còn giúp việc đọc và quản lý dữ liệu trở nên dễ dàng hơn. Hãy thử nghiệm và khám phá các công cụ tùy chỉnh trong Excel V6.1.1 để tìm ra cách phù hợp nhất với nhu cầu của mình.

Bài tập thực hành
- Bạn có thể sử dụng công cụ Draw của Excel để vẽ khung ô, giúp bạn dễ dàng phân biệt và làm nổi bật các trên bảng tính.
- Để vẽ khung ô, bạn hãy chọn công cụ Draw từ menu Insert. Sau đó, chọn hình khung mà bạn ưa thích trong thư viện hình vẽ.
- Nhấn chuột vào nơi bạn muốn bắt đầu vẽ khung, giữ chuột và kéo để vẽ hình khung theo kích thước mong muốn. Bạn có thể điều chỉnh kích thước khung bằng cách chọn hình khung và sử dụng công cụ Size.
- Một khi bạn hài lòng với khung ô, bạn có thể chọn hình khung và điều chỉnh màu sắc, đường viền, và các thuộc tính khác bằng cách sử dụng các công cụ trong thẻ Format Shape.
- Nếu bạn muốn tạo một khung ô phức tạp hơn, bạn có thể kết hợp nhiều hình khung khác nhau. Ví dụ, bạn có thể vẽ một hình chữ nhật bao quanh một số ô và sau đó thêm các hình elip trong đó để tạo thành một khung ô hoàn chỉnh.
- Khi bạn đã tạo xong khung ô, bạn có thể thêm văn bản hoặc dữ liệu vào trong khung. Bạn chỉ cần chọn phần khung mà bạn muốn thêm văn bản vào, sau đó bắt đầu nhập văn bản như bình thường.
- Một trong những tính năng thú vị của khung ô là bạn có thể thay đổi độ dày và màu sắc của đường viền, cũng như thêm hiệu ứng bóng hoặc mờ cho khung. Điều này giúp cho các khung ô của bạn trông chuyên nghiệp và nổi bật hơn.
- Để xóa khung ô mà bạn đã tạo, bạn chỉ cần chọn hình khung và nhấn Delete trên bàn phím. Bạn cũng có thể chọn xóa toàn bộ các khung ô đã tạo bằng cách chọn tất cả các khung đó và nhấn Delete.
- Hãy thử vẽ một khung ô đơn giản và sau đó thêm văn bản vào đó để trải nghiệm tính năng này. Bạn sẽ thấy rằng việc tạo và tùy chỉnh khung ô trong Excel thực sự dễ dàng và linh hoạt.
- Khi bạn làm việc với dữ liệu, việc sử dụng khung ô không chỉ giúp bạn dễ dàng theo dõi mà còn giúp bạn làm nổi bật các phần quan trọng của bảng tính. Điều này rất hữu ích, đặc biệt khi bạn đang làm việc với các bảng tính lớn và phức tạp.
- Bạn cũng có thể sử dụng khung ô để tạo các biểu đồ và bảng tính trực quan hơn. Bằng cách thêm khung ô vào các phần cần thiết, bạn có thể giúp người dùng dễ dàng nhận biết và hiểu dữ liệu hơn.
- Khi bạn đã quen thuộc với cách tạo và tùy chỉnh khung ô, bạn có thể thử thách mình với các dự án phức tạp hơn. Ví dụ, bạn có thể tạo các khung ô với các hình dạng không đồng nhất hoặc kết hợp nhiều khung ô với nhau để tạo ra các hình ảnh độc đáo và ấn tượng.
- Đừng ngần ngại thử nghiệm với nhiều màu sắc và hiệu ứng khác nhau để thấy kết quả nào là phù hợp nhất với yêu cầu của bạn. Khung ô trong Excel cung cấp rất nhiều tùy chọn để bạn có thể thỏa sức sáng tạo.
- Một trong những lợi ích lớn nhất của việc sử dụng khung ô là nó giúp bạn tiết kiệm thời gian và công sức trong việc làm việc với bảng tính. Bạn không cần phải mất thời gian để tìm kiếm và chú ý đến các phần quan trọng của bảng tính mà khung ô đã làm điều đó cho bạn.
- Khi bạn chia sẻ bảng tính với đồng nghiệp hoặc đối tác, khung ô cũng giúp cho việc làm việc nhóm trở nên hiệu quả hơn. Mọi người đều có thể dễ dàng nhận thấy các phần đã được làm nổi bật và có thể tập trung vào các mục tiêu cụ thể hơn.
- Bạn cũng có thể sử dụng khung ô để tạo các chú thích và chú thích cho các phần của bảng tính. Điều này rất hữu ích khi bạn cần cung cấp thêm thông tin hoặc giải thích cho dữ liệu.
- Khi bạn đã thành thạo cách tạo và tùy chỉnh khung ô, bạn sẽ thấy rằng công cụ này không chỉ giúp bạn làm việc hiệu quả hơn mà còn làm cho bảng tính của bạn trở nên chuyên nghiệp và bắt mắt.
- Hãy nhớ rằng, việc tạo và tùy chỉnh khung ô trong Excel là một kỹ năng quan trọng mà bất kỳ người dùng nào cũng nên học. Không chỉ giúp bạn làm việc hiệu quả hơn, nó còn giúp bạn thể hiện sự chuyên nghiệp trong công việc.
- Bạn có thể tìm thấy rất nhiều tài liệu hướng dẫn và video trực tuyến để học thêm về cách tạo và tùy chỉnh khung ô trong Excel. Hãy bắt đầu từ những điều cơ bản và dần dần nâng cao kỹ năng của mình.
- Không ngừng thử nghiệm và sáng tạo, bạn sẽ phát hiện ra nhiều cách mới để sử dụng khung ô trong các dự án của mình. Khung ô không chỉ là một công cụ để làm nổi bật các phần của bảng tính mà còn là một công cụ sáng tạo để thể hiện cá tính và chuyên nghiệp của bạn.
- Hãy nhớ rằng, kỹ năng sử dụng khung ô không chỉ giúp bạn trong công việc mà còn trong cuộc sống hàng ngày. Từ việc làm việc với tài liệu văn bản đến việc làm việc với các bảng tính, khung ô đều giúp bạn làm việc hiệu quả và chuyên nghiệp hơn.

Lưu ý khi sử dụng khung ô
Khi sử dụng khung ô trong Excel, có một số lưu ý quan trọng bạn cần nhớ để đảm bảo hiệu quả và tính của công việc. Dưới đây là một số điểm cần chú ý:
-
Kích thước và vị trí khung ô: Khi tạo khung ô, hãy đảm bảo rằng kích thước của nó phù hợp với dữ liệu mà bạn muốn trình bày. Không nên để khung ô quá nhỏ hoặc quá lớn so với nội dung, điều này có thể làm giảm tính thẩm mỹ và dễ đọc của bảng dữ liệu.
-
Chọn màu sắc và họa tiết: Màu sắc và họa tiết của khung ô có thể ảnh hưởng lớn đến việc người xem có thể dễ dàng theo dõi và hiểu dữ liệu hay không. Hãy chọn màu sắc phù hợp với chủ đề của bảng dữ liệu và không nên sử dụng quá nhiều màu sắc để tránh rối mắt.
-
Đảm bảo tính nhất quán: Nếu bạn đang làm việc với nhiều bảng dữ liệu khác nhau, hãy đảm bảo rằng các khung ô có cùng một phong cách và màu sắc để tạo sự nhất quán trong toàn bộ tài liệu.
-
Tránh sử dụng quá nhiều khung ô: Sử dụng quá nhiều khung ô có thể làm cho bảng dữ liệu trở nên rối loạn và khó đọc. Hãy tập trung vào những khung ô quan trọng nhất và bỏ qua những phần không cần thiết.
-
Sử dụng công cụ lọc và sắp xếp: Excel cung cấp nhiều công cụ lọc và sắp xếp dữ liệu, giúp bạn dễ dàng tìm thấy thông tin cần thiết mà không cần phải tạo quá nhiều khung ô.
-
Đảm bảo tính rõ ràng và dễ hiểu: Mỗi khung ô nên có một tiêu đề rõ ràng và dễ hiểu. Điều này giúp người xem nhanh chóng nắm bắt được nội dung của từng phần dữ liệu.
-
Kiểm tra và sửa lỗi: Trước khi in hoặc chia sẻ bảng dữ liệu, hãy kiểm tra kỹ lưỡng để đảm bảo rằng tất cả các khung ô đều được tạo đúng cách và không có lỗi nào.
-
Sử dụng khung ô cho các mục đích cụ thể: Khung ô không chỉ được sử dụng để làm nổi bật dữ liệu mà còn có thể được sử dụng để phân chia các phần của bảng, làm nổi bật các phần quan trọng hoặc để trình bày dữ liệu theo một cách cấu trúc hơn.
-
Tối ưu hóa cho các thiết bị khác nhau: Khi tạo khung ô, hãy suy nghĩ đến việc dữ liệu sẽ được hiển thị trên các thiết bị khác nhau như máy tính, máy tính bảng hoặc điện thoại di động. Đảm bảo rằng khung ô vẫn dễ đọc và đẹp mắt trên tất cả các thiết bị.
-
Sử dụng các công cụ định dạng sẵn có: Excel cung cấp nhiều công cụ định dạng sẵn có như định dạng văn bản, định dạng số, định dạng ngày tháng, v.v. Sử dụng các công cụ này để giúp khung ô của bạn trông chuyên nghiệp và chính xác.
-
Lưu ý đến tính bảo mật: Nếu bạn đang làm việc với dữ liệu nhạy cảm, hãy đảm bảo rằng khung ô không tiết lộ thông tin quá nhiều. Bạn có thể sử dụng các công cụ ẩn hoặc bảo vệ dữ liệu để đảm bảo tính bảo mật.
-
Thường xuyên cập nhật và điều chỉnh: Hãy thường xuyên kiểm tra và điều chỉnh khung ô của bạn khi dữ liệu thay đổi hoặc khi bạn nhận được phản hồi từ người xem. Điều này giúp bạn duy trì sự chính xác và tính cập nhật của bảng dữ liệu.
-
Học hỏi và thử nghiệm: Cuối cùng, hãy không ngừng học hỏi và thử nghiệm với các khung ô khác nhau để tìm ra cách trình bày dữ liệu hiệu quả nhất. Thử nghiệm và học hỏi sẽ giúp bạn trở nên chuyên nghiệp hơn trong việc sử dụng Excel.

Kết luận
Khi sử dụng khung ô trong Excel, có một số lưu ý quan trọng bạn cần nhớ để đảm bảo hiệu quả và tính chính xác của công việc. Dưới đây là những điều bạn nên xem xét:
-
Kích thước và vị trí khung ô: Khi tạo khung ô, hãy đảm bảo rằng kích thước phù hợp với dữ liệu của bạn. Không nên tạo khung quá lớn dẫn đến lãng phí không gian hoặc quá nhỏ làm khó khăn cho việc quan sát và phân tích. Cùng với đó, xác định chính xác vị trí của khung ô để dữ liệu được hiển thị rõ ràng và dễ hiểu.
-
Màu sắc và giao diện: Sử dụng màu sắc phù hợp để phân biệt các khung ô, đặc biệt là khi bạn có nhiều khung ô khác nhau trong một bảng tính. Tuy nhiên, không nên lạm dụng quá nhiều màu sắc vì điều này có thể làm rối mắt và làm giảm hiệu quả của bảng tính.
-
Định dạng và phông chữ: Đảm bảo rằng định dạng và phông chữ của khung ô phù hợp với nội dung dữ liệu. Ví dụ, nếu bạn đang làm việc với số liệu tài chính, hãy sử dụng định dạng số và phông chữ rõ ràng để dễ đọc.
-
Kết hợp với các công cụ khác: Khung ô có thể được kết hợp với các công cụ khác như công thức tính toán, các hàm, và các công cụ phân tích dữ liệu để tạo ra các báo cáo và biểu đồ chi tiết. Hãy tận dụng tối đa các công cụ này để nâng cao hiệu quả công việc.
-
Đảm bảo tính nhất quán: Nếu bạn đang làm việc trong một nhóm hoặc cần chia sẻ bảng tính với nhiều người, hãy đảm bảo rằng định dạng và cách sử dụng khung ô của bạn là nhất quán. Điều này giúp tránh những hiểu lầm và đảm bảo rằng mọi người đều hiểu rõ cách dữ liệu được trình bày.
-
Lưu ý về bảo mật: Khi tạo khung ô, hãy đảm bảo rằng bạn đã bảo vệ dữ liệu cần thiết bằng cách sử dụng các tính năng bảo mật như mật khẩu, khóa cell, hoặc bảo vệ toàn bộ bảng tính. Điều này giúp ngăn chặn việc truy cập trái phép và đảm bảo tính bảo mật của dữ liệu.
-
Sử dụng các công cụ điều chỉnh: Excel cung cấp nhiều công cụ điều chỉnh để giúp bạn tạo khung ô một cách nhanh chóng và chính xác. Ví dụ, bạn có thể sử dụng công cụ “Draw” để vẽ khung ô theo ý muốn, hoặc sử dụng công cụ “Format” để điều chỉnh kích thước, màu sắc, và các thuộc tính khác của khung ô.
-
Lưu ý khi làm việc với dữ liệu lớn: Nếu bạn đang làm việc với một lượng lớn dữ liệu, hãy đảm bảo rằng khung ô của bạn không làm chậm quá trình xử lý. Bạn có thể tắt tính năng hiển thị các khung ô không cần thiết hoặc sử dụng các công cụ lọc và sắp xếp dữ liệu để làm việc hiệu quả hơn.
-
Điều chỉnh cho các màn hình khác nhau: Khi chia sẻ bảng tính với người khác hoặc in ấn, hãy kiểm tra xem khung ô có hiển thị rõ ràng và chính xác trên tất cả các loại màn hình và máy in khác nhau hay không. Điều này giúp đảm bảo rằng mọi người đều có thể nhìn thấy và hiểu rõ dữ liệu như bạn mong muốn.
-
Điều chỉnh lại khi cần thiết: Hãy luôn sẵn sàng điều chỉnh lại khung ô của bạn khi có thay đổi trong dữ liệu hoặc yêu cầu từ người dùng. Điều này giúp bạn duy trì sự chính xác và cập nhật nhất quán của bảng tính.
-
Học hỏi và cải tiến: Cuối cùng, đừng ngại ngần học hỏi và cải tiến kỹ năng của mình trong việc sử dụng khung ô. Việc thử nghiệm và thực hành sẽ giúp bạn trở nên thành thạo hơn trong việc quản lý và trình bày dữ liệu trên Excel.
Những lưu ý này không chỉ giúp bạn tạo ra các khung ô hiệu quả mà còn đảm bảo rằng bảng tính của bạn luôn được cập nhật và dễ hiểu cho người dùng. Việc chú ý đến những chi tiết nhỏ này sẽ mang lại lợi ích lớn trong công việc và học tập của bạn.





