
Bạn đang tìm cách cài đặt Windows 10 một cách nhanh chóng và tiện lợi? Hãy cùng chúng tôi tìm hiểu cách sử dụng USB để cài đặt hệ điều hành này, với hướng dẫn chi tiết và các bước đơn giản mà không cần phải sử dụng đĩa CD hoặc DVD.
Tiêu đề: Hướng dẫn cài Windows 10 bằng USB – Bước-by-Bước với phiên bản V4.7.4
- Cài đặt Windows 10 qua USB không chỉ giúp bạn dễ dàng mang theo hệ điều hành mà còn tiết kiệm thời gian và công sức. Hãy cùng chúng tôi tìm hiểu cách thực hiện bước-by-bước với phiên bản V4.7.4 này.
- Để bắt đầu, bạn cần chuẩn bị một USB có dung lượng từ 8GB trở lên. Đảm bảo rằng USB không chứa dữ liệu quan trọng nào vì quá trình tạo USB bootable sẽ xóa sạch mọi dữ liệu trên đó.
- Bạn cũng cần tải về tệp ISO của Windows 10 V4.7.4 từ trang web chính thức của Microsoft hoặc từ các nguồn tin cậy khác. Tệp này sẽ được sử dụng để tạo USB bootable.
- Sử dụng phần mềm tạo USB bootable như Rufus hoặc Windows Media Creation Tool. Chọn tệp ISO bạn đã tải về và khởi động USB từ phần mềm này.
- Sau khi tạo xong USB bootable, khởi động máy tính của bạn bằng cách nhấn phím F2 hoặc Del (tùy thuộc vào loại máy tính) để vào BIOS hoặc UEFI. Thay đổi thứ tự ưu tiên khởi động để USB của bạn được khởi động đầu tiên.
- Khi hệ điều hành Windows 10 bắt đầu cài đặt, bạn sẽ được hướng dẫn qua các bước cơ bản như chọn ngôn ngữ, khu vực, và keyboard layout. Chọn các tùy chọn phù hợp với nhu cầu của bạn.
- Tiếp theo, bạn sẽ được yêu cầu chọn phân vùng để cài đặt Windows. Nếu bạn muốn cài đặt trên phân vùng mới, bạn có thể tạo phân vùng mới hoặc chọn phân vùng hiện có và xóa nó để tạo phân vùng mới.
- Sau khi chọn phân vùng, quá trình cài đặt sẽ tự động bắt đầu. Đợi đến khi hệ điều hành được cài đặt hoàn toàn.
- Sau khi cài đặt xong, bạn sẽ được yêu cầu đặt tên cho máy tính và tạo mật khẩu quản trị viên. Lưu ý rằng mật khẩu này sẽ bảo vệ tài khoản chính của bạn.
- Cuối cùng, bạn đã hoàn thành việc cài đặt Windows 10 qua USB. Hãy kiểm tra hệ điều hành bằng cách kiểm tra các chức năng cơ bản và cập nhật hệ điều hành nếu cần thiết.

Giới thiệu ngắn gọn về Windows 10 và lợi ích của việc cài đặt qua USB
Windows 10 là một hệ điều hành mạnh mẽ và linh hoạt, được nhiều người dùng ưa chuộng. Cài đặt Windows 10 qua USB mang lại nhiều lợi ích.
Việc cài đặt Windows 10 qua USB giúp bạn dễ dàng mang theo hệ điều hành này trên một thiết bị nhỏ gọn. Bạn có thể dễ dàng cài đặt hệ điều hành này trên nhiều máy tính khác nhau mà không cần phải tải lại từ đĩa CD hoặc DVD.
Cách cài đặt qua USB cũng giúp tiết kiệm thời gian. Quá trình cài đặt từ USB thường nhanh hơn so với từ đĩa CD hoặc DVD do tốc độ truyền tải dữ liệu cao hơn.
Ngoài ra, việc sử dụng USB còn giúp bảo vệ dữ liệu cá nhân của bạn. Khi cài đặt từ USB, bạn không cần phải lo lắng về việc mất dữ liệu quan trọng trên đĩa CD hoặc DVD.
Thậm chí, cài đặt qua USB còn cho phép bạn tạo hệ điều hành di động, có thể sử dụng để thử nghiệm hoặc cài đặt các hệ điều hành khác mà không ảnh hưởng đến hệ điều hành chính của máy tính.

Yêu cầu phần cứng và phần mềm cần thiết
- Bạn cần chuẩn bị một USB có dung lượng từ 8GB trở lên. Đảm bảo rằng USB này không chứa bất kỳ dữ liệu quan trọng nào, vì quá trình tạo USB bootable sẽ xóa sạch mọi dữ liệu trên đó.
- Một chiếc máy tính có khả năng khởi động từ USB. Phần lớn các máy tính hiện nay đều hỗ trợ tính năng này, nhưng để an toàn, bạn nên kiểm tra hướng dẫn của máy tính trước khi bắt đầu.
- Một tệp ISO của Windows 10 V4.7.4. Bạn có thể tải tệp này từ trang web chính thức của Microsoft hoặc từ các nguồn tin cậy khác.
- Một phần mềm tạo USB bootable như Rufus hoặc Windows Media Creation Tool. Những phần mềm này giúp bạn tạo USB có thể khởi động từ tệp ISO của Windows 10.
- Một máy tính có hệ điều hành Windows hiện tại để cài đặt và tạo USB bootable. Nếu bạn không có hệ điều hành này, bạn có thể sử dụng một máy tính khác để thực hiện bước này.
- Một đầu đọc đĩa CD hoặc DVD nếu bạn không muốn sử dụng USB. Trong một số trường hợp, bạn có thể cần phải cài đặt Windows 10 từ đĩa CD hoặc DVD.
- Một bộ cáp mạng nếu bạn không muốn cài đặt trực tiếp từ USB mà muốn tải trực tuyến. Bạn sẽ cần kết nối với Internet để tải tệp ISO của Windows 10.
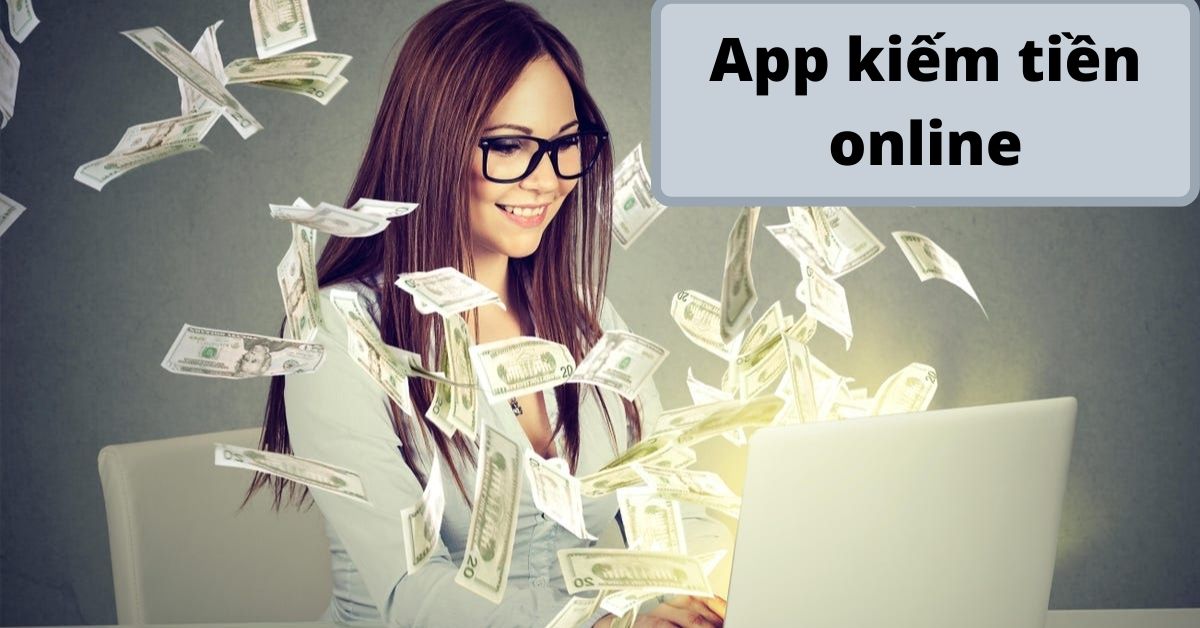
Cách tạo USB bootable với Windows 10 V4.7.4
- Chọn phần mềm tạo USB bootable như Rufus hoặc Windows Media Creation Tool. Tải xuống và cài đặt phần mềm này trên máy tính của bạn.
- Kết nối USB vào máy tính và kiểm tra dung lượng của nó. Đảm bảo rằng dung lượng USB ít nhất là 8GB.
- Mở phần mềm tạo USB bootable mà bạn đã cài đặt. Chọn tệp ISO của Windows 10 V4.7.4 mà bạn đã tải xuống trước đó.
- Chọn USB đã kết nối vào máy tính trong danh sách các thiết bị. Nếu bạn không thấy USB trong danh sách, hãy kiểm tra lại kết nối và thử lại.
- Nhấn nút “Start” hoặc “Tạo USB bootable” để bắt đầu quá trình tạo USB. Phần mềm sẽ bắt đầu sao chép tệp ISO vào USB và tạo USB bootable.
- Đợi cho đến khi quá trình tạo USB hoàn tất. Bạn có thể nhìn thấy tiến trình trên màn hình.
- Khi quá trình hoàn tất, bạn sẽ thấy thông báo thành công. Lúc này, USB của bạn đã sẵn sàng để khởi động từ và cài đặt Windows 10.
- Trước khi sử dụng USB, hãy kiểm tra lại nội dung của nó bằng cách mở USB và kiểm tra tệp hệ điều hành Windows 10 đã được sao chép vào đúng vị trí.

Hướng dẫn chi tiết cài đặt Windows 10 qua USB
- Khởi động máy tính từ USB bằng cách vào BIOS hoặc UEFI. Điều này thường được thực hiện bằng cách nhấn phím F2, F10, Del hoặc Esc khi máy tính đang khởi động.
- Khi bạn vào BIOS hoặc UEFI, tìm phần “Boot” hoặc “Boot Order” và thay đổi thứ tự khởi động để USB của bạn được ưu tiên trước đĩa CD/DVD hoặc HDD.
- Sau khi thay đổi thứ tự khởi động, lưu lại và thoát ra BIOS hoặc UEFI. Máy tính sẽ tự động khởi động từ USB.
- Khi Windows 10 bắt đầu cài đặt, bạn sẽ thấy màn hình chào mừng. Chọn ngôn ngữ, khu vực và định dạng keyboard layout mà bạn muốn sử dụng.
- Chọn tùy chọn “Tôi đồng ý với các điều khoản của thỏa thuận” nếu bạn đồng ý với điều khoản này.
- Chọn tùy chọn “Cài đặt Windows mà không cần kết nối mạng” nếu bạn không muốn kết nối với Internet trong quá trình cài đặt.
- Khi được hỏi về phân vùng, bạn có thể chọn “Tạo phân vùng mới” nếu bạn muốn cài đặt Windows trên phân vùng mới. Nếu không, bạn có thể chọn phân vùng hiện có và xóa nó để tạo phân vùng mới.
- Nhấn “Cài đặt” để bắt đầu quá trình cài đặt. Hệ điều hành sẽ bắt đầu sao chép các tệp cần thiết và cài đặt hệ điều hành.
- Đợi cho đến khi quá trình cài đặt hoàn tất. Sau đó, bạn sẽ được yêu cầu đặt tên cho máy tính và tạo mật khẩu quản trị viên.

Kiểm tra và cấu hình hệ điều hành sau khi cài đặt
Sau khi cài đặt xong Windows 10, bạn nên kiểm tra và cấu hình hệ điều hành để đảm bảo mọi thứ hoạt động ổn định.
Kiểm tra tất cả các phần cứng. Bật màn hình, chuột và bàn phím để đảm bảo chúng hoạt động bình thường.
Cập nhật hệ điều hành. Mở “Settings” và chọn “Update & Security”, sau đó chọn “Windows Update” để kiểm tra và cài đặt các bản cập nhật mới.
Tạo điểm khôi phục. Điều này sẽ giúp bạn dễ dàng khôi phục hệ điều hành nếu có vấn đề xảy ra. Đi tới “Settings” > “Update & Security” > “Recovery” và chọn “Create a restore point”.
Cấu hình bảo mật. Đảm bảo rằng Windows Defender Antivirus hoạt động và cài đặt các phần mềm bảo mật khác nếu cần thiết.
Cấu hình cá nhân hóa. Đi tới “Settings” > “Personalization” để tùy chỉnh giao diện theo sở thích của bạn.
Cấu hình quyền riêng tư. Đi tới “Settings” > “Privacy” để kiểm tra và điều chỉnh các cài đặt quyền riêng tư.
Cài đặt các phần mềm cần thiết. Mở “Microsoft Store” để tìm và cài đặt các phần mềm ứng dụng mà bạn cần.
Kiểm tra kết nối mạng. Đảm bảo rằng bạn có thể truy cập Internet bằng cách mở trình duyệt và truy cập một trang web.
Khởi động lại máy tính. Sau khi hoàn tất các cấu hình, khởi động lại máy tính để các thay đổi.

Kết luận và lưu ý quan trọng
Cài đặt Windows 10 qua USB là một cách hiệu quả và tiện lợi. Tuy nhiên, bạn cần lưu ý một số điều quan trọng để đảm bảo quá trình diễn ra suôn sẻ.
Lưu ý rằng USB cần phải có dung lượng ít nhất 8GB để có thể chứa toàn bộ tệp ISO của Windows 10 V4.7.4.
Khi tạo USB bootable, hãy đảm bảo rằng USB không chứa bất kỳ dữ liệu quan trọng nào, vì quá trình này sẽ xóa sạch tất cả dữ liệu trên USB.
Nếu gặp lỗi trong quá trình cài đặt, hãy kiểm tra lại thứ tự khởi động trong BIOS hoặc UEFI để đảm bảo máy tính khởi động từ USB.
Sau khi cài đặt, hãy kiểm tra tất cả các phần cứng và cập nhật hệ điều hành để đảm bảo hệ thống hoạt động ổn định.
Lưu ý rằng việc tạo điểm khôi phục là rất quan trọng nếu bạn gặp vấn đề sau này. Điều này giúp bạn dễ dàng khôi phục hệ điều hành về trạng thái trước khi gặp lỗi.
Cuối cùng, hãy luôn cập nhật hệ điều hành và phần mềm bảo mật để bảo vệ máy tính của bạn khỏi các mối đe dọa từ mạng internet.







